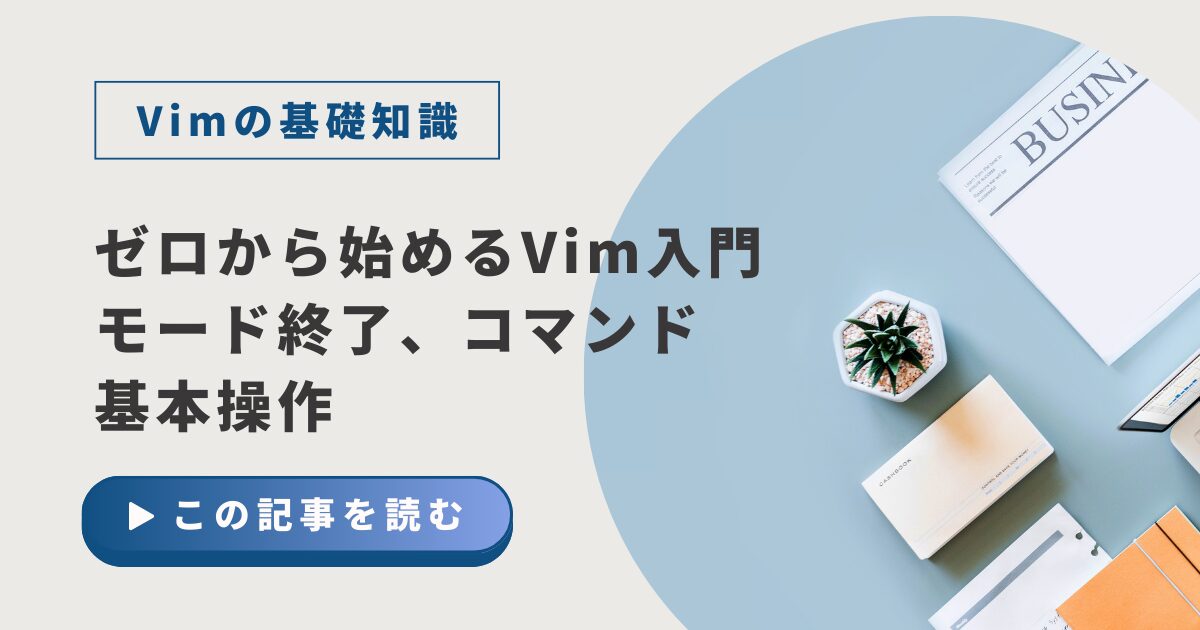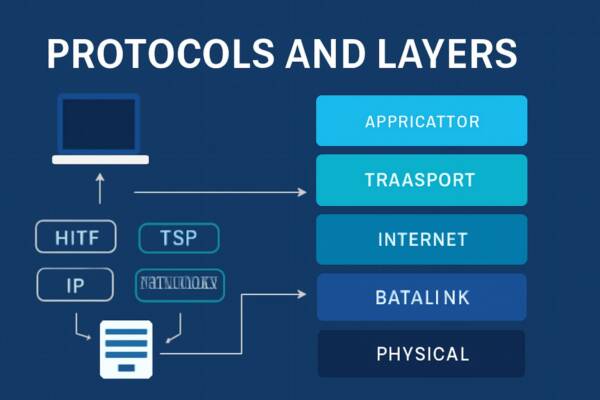Javaプログラミングを始めるには、まず JDK(Java Development Kit) と Eclipse の導入が必要です。本記事では、JDKとEclipseの基本知識からインストール手順、環境設定までを初心者向けに詳しく解説します。Java開発環境をスムーズに構築し、プログラミングを始める準備を整えましょう。
Javaの基礎知識
📌 文法とルールをしっかり習得。実務の土台を固めるJava講座
└─ 【Javaの基礎知識(基礎編)】文法・構文・実務の土台を完全理解
├─ 【Javaの基礎知識】Javaとは? Javaの基本概要をわかりやすく解説!
├─ 【Javaの基礎知識】JDKとEclipseの導入方法を徹底解説!
├─ 【Javaの基礎知識】変数の使い方・エラー回避・実践例で完全理解!
├─ 【Javaの基礎知識】演算子の基礎と使い方|条件演算子・new演算子・2乗計算まで解説
├─ 【Javaの基礎知識】条件分岐を徹底解説:if文とswitch文の使い分けと実践例
├─ 【Javaの基礎知識】for, while, do-while の違いと使い分け|無限ループを防ぐ実践例
├─ 【Javaの基礎知識】クラス・オブジェクト・メソッドの基本をわかりやすく解説!
├─ 【Javaの基礎知識】例外処理とエラー対策を徹底解説!
├─ 【Javaの基礎知識】配列・コレクション(List・Set・Map)の基本と活用法を解説!
├─ 【Javaの基礎知識】Javaスレッドの使い方と並行処理の仕組みをわかりやすく解説
└─ 【Javaの基礎知識】ファイル読み込み・書き込み・削除・出力を完全理解
IDE・JDK・JREの違いをわかりやすく解説!
Javaをこれから学ぼうと考えている方にとって、「IDE」「JDK」「JRE」という用語は混乱しやすいポイントです。この記事では、これらの違いを初心者でも理解できるようにわかりやすく解説します。これを理解するとJavaの学習や環境構築でつまずきにくくなりますので、ぜひ最後までご覧ください。
IDEとは?
IDEとは統合開発環境のことで、Javaのコードを作成・編集・デバッグ・実行補助を行うためのツールです。代表的なIDEとしてEclipseやIntelliJ IDEA、VSCodeなどがあります。IDEはあくまでも「Javaのコードを作成するツール」であり、IDE単体ではJavaのプログラムを動かすことはできません。
Java開発において人気のあるIDE
| IDE | 特徴 | おすすめの用途 |
|---|---|---|
| IntelliJ IDEA | 直感的なUIと強力な補完機能が魅力 | プロフェッショナル向け(有料版あり) |
| Eclipse | オープンソースで拡張性が高い | 無料で本格的な開発をしたい人向け |
| VS Code | 軽量でプラグインを追加すればJava開発も可能 | ちょっとしたJavaのコーディング用 |
ここでは初心者にとって扱いやすく無料で利用できる「Eclipse」を例に挙げながら解説していきます。
Eclipseの概要
Eclipseは、プラグインによる拡張性が高く、初心者から上級者まで幅広く利用されています。
Eclipseのメリットと特徴
- 無料で利用できるオープンソースの開発環境
- プラグインによる拡張が可能
- Javaだけでなく、PythonやC++など多くの言語に対応
- デバッグ機能やコード補完機能が充実
JDKとは?
JDKはJava Development Kitの略で、Javaの開発を行うために必要なツール群のことです。Javaのソースコードをコンパイルしてバイトコードに変換し、Javaのプログラムを実行できる形式にする役割があります。JDKにはJREも含まれているため、開発と実行の両方が可能です。Javaを学ぶ場合はJDKのインストールが必須となります。
JDKの役割と必要性
JDKはJavaプログラムを開発・実行するための必須ツールであり、以下の機能を提供します。
- Javaコンパイラ(javac)
- Javaランタイム環境(JRE)
- デバッガ(jdb)
- 各種ライブラリとAPI
JDKの主な構成要素
| 構成要素 | 説明 |
|---|---|
| javac | Javaソースコードをバイトコードに変換するコンパイラ |
| java | コンパイル済みのJavaプログラムを実行するランタイム |
| jdb | Javaプログラムのデバッグツール |
| jar | Javaアーカイブを作成・管理するツール |
JREとは?
JREはJava Runtime Environmentの略で、Javaで作られたプログラムを実行するための環境です。JREは「ナレーター」のようなもので、翻訳されたバイトコード(.classファイル)を読み取り、コンピュータ上で実際に動かす役割を持っています。
ただし、JREにはソースコードをコンパイルする機能は含まれていません。そのためJREだけではJavaプログラムを作ることはできず、あくまで動かすだけの役割に限定されます。
現在のJDKにはJREが含まれているため、Javaを開発する際にはJDKをインストールすれば自動的にJREも一緒にインストールされます。そのため、学習や開発を始める際に別途JREを準備する必要はなく、通常は意識しなくても問題ありません。
Javaプログラムを動かすだけであれば、JREだけで十分であり、JDKをインストールする必要はありません。あくまでもJDKは、Javaプログラムを作成するときにソースコードを機械が理解できるバイトコードへ翻訳する「翻訳者」として必要になります。そのため、これからJavaプログラムを自分で作って学びたい場合にはJDKを、既存のJavaアプリを実行するだけで良い場合はJREを利用すると覚えておくと整理しやすくなります。
図解で理解する IDE・JDK・JRE の関係性
文字だけではIDE・JDK・JREの違いは理解しにくいことが多いため、以下の図を用いてイメージで理解しておきましょう。この例えを覚えておくことで、今後の学習で役立ちます。
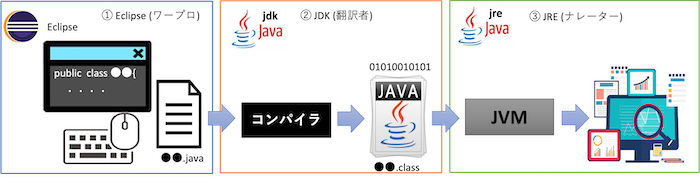
| 役割 | 例え | 内容 |
|---|---|---|
| ① IDE | ワープロ | Javaのソースコードを書く作業場 |
| ② JDK | 翻訳者 | ソースコードをコンパイルしてバイトコードに変換する |
| ③ JRE(※1) | ナレーター | コンパイルされたバイトコードを実行する環境 |
※1:JDKをインストールすると、その中にJREも含まれているため、Javaプログラムを開発・実行する環境が一度に整います。別途JREだけをインストールする必要はありませんので安心してください。
この図の通り、Javaでプログラムを開発して動かすには「作る場所」「翻訳するツール」「動かす環境」の3つが必要であることがわかります。
結局何をインストールすればいいの?
Java学習をこれから始める方がよく悩むのは「結局何をインストールすればよいのか」という点です。結論としては以下の2つを準備すれば問題ありません。
Javaプログラムの作成に必要なリソース
- JDKのインストール
Javaのソースコードをコンパイルし、実行できる状態にするためにJDKが必要です。
Oracle公式サイトやOpenJDKの配布サイトから最新のLTS版をダウンロードしてインストールしましょう。 - IDEのインストール
Javaのソースコードを作成するための作業場としてIDEをインストールします。
初心者にはEclipseがおすすめで、公式サイトからインストーラーをダウンロードし、指示通り進めるだけで導入可能です。
実際のJDKとEclipseのインストール手順については、この記事内で詳しく解説していますので、このまま読み進めていただければスムーズに環境構築まで進められます。
IDEをインストールした後は、IDE内でJDKを認識させる設定を行う必要がありますが、多くのIDEでは自動検出されるため安心してください。検出されない場合は、設定画面でJDKのインストールパスを手動で指定することで解決します。
このように、IDE・JDK・JREの違いを理解しながら適切に環境を整えることで、Javaの学習は大きく前進します。理解したつもりで曖昧なままにすると後々大きな混乱を招くため、このタイミングで確実に整理しておきましょう。
補足として「JVM(Java Virtual Machine)」という言葉もよく出てきますが、これはJavaのプログラムを実際に動かす仕組みそのものを指しており、JREの中に含まれています。つまり、Javaプログラムを動かしている実体はJVMであり、「JVM」と言われる場合は主にJREのことを指していると理解しておくとわかりやすいです。
JDKのインストール方法
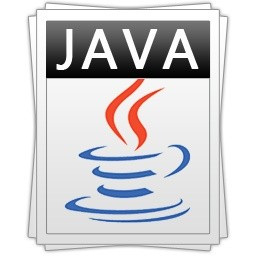
Javaを開発するためには、JDK(Java Development Kit)のインストールが必須です。ここでは、JDKのダウンロード方法からインストール手順、環境変数の設定まで詳しく解説します。
JDKのダウンロード
JDKには大きく分けてOracle JDKとOpenJDKの2種類があります。それぞれの違いを理解し、適切なものを選択しましょう。
Oracle JDKとOpenJDKの違い
| 種類 | 特徴 |
|---|---|
| Oracle JDK | 商用ライセンスが必要(開発環境では無料利用可)。サポートが充実しており、企業向けに最適。 |
| OpenJDK | オープンソースで無料。機能はOracle JDKとほぼ同じだが、サポートはコミュニティベース。 |
初心者の選択肢
- 無料で利用したい場合 → OpenJDK
- 企業環境で使う場合 → Oracle JDK
ダウンロードサイトと推奨バージョン
推奨バージョンは最新のLTS(Long Term Support)版を選択するのが望ましいです。
JDKのインストール手順
JDKのインストール方法はOSごとに異なります。ここでは、Windows、Mac、Linuxの各OSでのインストール手順を解説します。
WindowsでのJDKインストール
- JDKのダウンロード
Oracle公式サイトまたはOpenJDKのサイトからJDKをダウンロードする。 - JDKのインストール
ダウンロードした .exe ファイルを実行し、指示に従ってインストールする。 - 環境変数の設定
システム環境変数に JAVA_HOME を設定する。 - インストール確認
コマンドプロンプトで以下のコマンドを実行し、インストールが正しく完了しているか確認する。java -version
WindowsでのJDKインストールは、インストーラーをダウンロードしてダブルクリックし、画面の指示に従うだけで完了します。特別なコマンド入力は不要であり、初心者でも簡単にセットアップできます。
Macでのインストール方法
- Homebrewのインストール(必要な場合)
Homebrewをまだインストールしていない場合、以下のコマンドでインストールする。/bin/bash -c "$(curl -fsSL https://raw.githubusercontent.com/Homebrew/install/HEAD/install.sh)"
- JDKのインストール
Homebrewを使用してJDKをインストールする。brew install openjdk
- 環境変数の設定
シェルの設定ファイル( .zshrc もしくは .bashrc)に以下の行を追加する。export JAVA_HOME=$(/usr/libexec/java_home)
- インストール確認
以下のコマンドでJDKが正しくインストールされたことを確認する。java -version
Linux(RHEL系: CentOS / Rocky Linux / AlmaLinux)でのJDKインストール
- パッケージ一覧の更新
最新のパッケージリストを取得し、システムを更新する。sudo dnf update -y
- JDKのインストール
以下のコマンドでOpenJDK 17をインストールする。sudo dnf install -y java-17-openjdk
- インストール確認
JDKが正しくインストールされたことを確認する。java -version
- JDKのパス確認
Javaの実行パスを確認する。which java
- 環境変数の確認
JDKが環境変数として正しく設定されているか確認する。echo $JAVA_HOME
Linux(Debian系: Ubuntu / Debian)でのJDKインストール
- パッケージ一覧の更新
最新のパッケージリストを取得し、システムを更新する。sudo apt update -y
- JDKのインストール
以下のコマンドでOpenJDK 17をインストールする。sudo apt install -y openjdk-17-jdk
- インストール確認
インストールが成功したかを確認する。java -version
- JDKのパス確認
Javaの実行ファイルがどこにあるかを確認する。which java
- 環境変数の確認
環境変数にJDKが正しく設定されているか確認する。echo $JAVA_HOME
環境変数の設定
JDKを正しく動作させるためには、環境変数を設定する必要があります。
JAVA_HOME の設定
以下のパスを環境変数`JAVA_HOME`として設定します。
- Windows: C:\Program Files\Java\jdk-17(バージョンにより異なる)
- Mac: /Library/Java/JavaVirtualMachines/jdk-17.jdk/Contents/Home
- Linux: /usr/lib/jvm/java-17-openjdk
PATH の設定
JAVA_HOME をPATHに追加することで、Javaコマンドをどこからでも実行できるようになります。
export PATH=$JAVA_HOME/bin:$PATH
確認方法とトラブルシューティング
環境変数の設定が正しく適用されているか確認するには、以下のコマンドを実行します。
java -version
問題が発生した場合、以下の点を確認してください。
- 環境変数が正しく設定されているか
- 設定を反映するためにシェルを再起動したか
- 異なるJDKが複数インストールされていないか
Eclipseのインストール方法
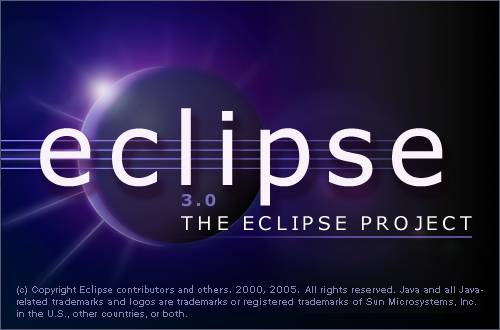
Java開発にはIDEの利用が便利で、初心者にはEclipseがおすすめです。Eclipseは無料で使え、日本語化済みでダウンロード後すぐに使えるのが特徴です。
他にIntelliJ IDEA(無料版)は操作が直感的で補完機能が充実しています。VSCodeは拡張機能を入れればJava開発にも対応でき、他言語も扱う場合に便利です。
環境構築でつまずいて時間を無駄にしないため、JDKの設定や日本語化が最初から済んでいるPleiades版Eclipseを選びました。これならダウンロードして解凍するだけですぐJava開発を始められるため、初心者にも無駄なく最適です。
Windows11でEclipseをインストールする
① 次のURLにアクセスします。
② Eclipse 2024を押下します。
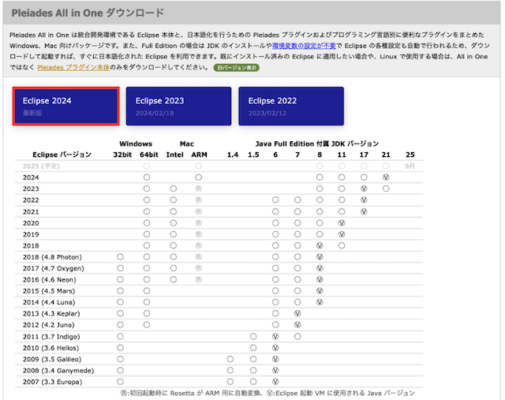
③「Windows 64bit」の「Full Edition」の「Java」のダウンロードボタンを押下します。
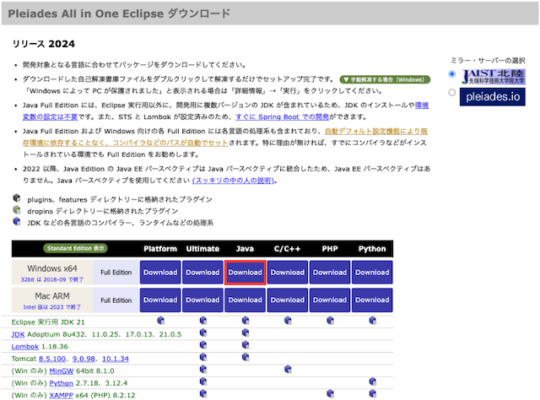
圧縮ファイルのダウンロードが開始されるので、完了するまでしばらく待ちます。
④ Eclipseをダウンロードしている間に7-zipをインストールしておきましょう(他の解凍ファイルでEclipseを解凍すると、ファイルが破損してしまいます)。
次のURLから7-zipをダウンロードし、インストールしておきましょう。
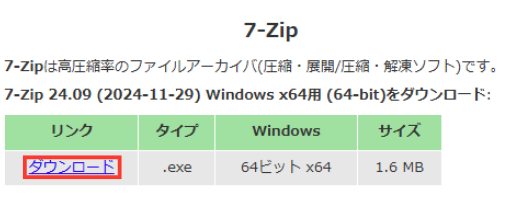
⑤ Eclipseのダウンロードが完了したら7-zipで解凍します。これでインストールは完了です。
「解凍先フォルダ\pleiades-2024-12-java-win-64bit-jre_20250120\eclipse」の直下にeclipse.exeが入っているので、それを開きます。
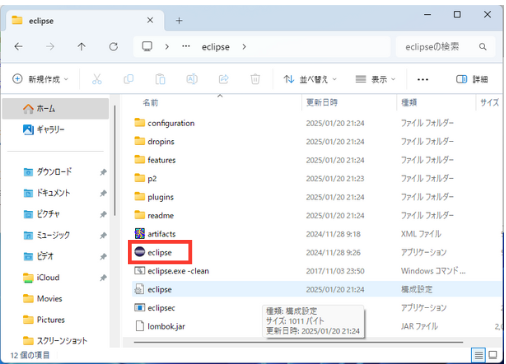
⑥ Eclipse が起動を開始し、「workspase」の設定ダイアログが表示されます。

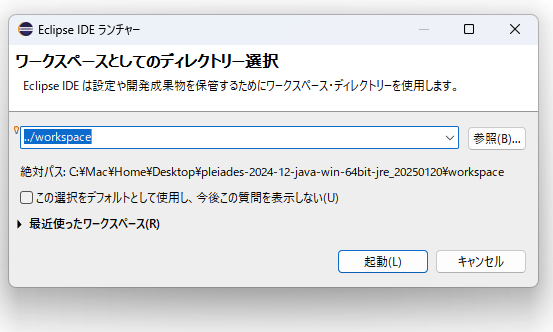
Eclipseを初回起動すると、ワークスペースの設定ダイアログが表示されます。
ワークスペースとは、プロジェクトや設定ファイルを保存するフォルダのことです。通常、デフォルトの設定のままでも問題ありませんが、特定のフォルダにプロジェクトをまとめたい場合は、「参照」ボタンをクリックして保存先を変更 できます。また、「この設定をデフォルトとして使用する」にチェックを入れると、次回以降の起動時にワークス
これでEclipseを使う準備は整いました。必要に応じてEclipseのショートカットを作ったり、タスクバーに留めておきましょう。
MacでEclipseをインストールする
① 次のURLにアクセスします。
② Eclipse 2024を押下します。
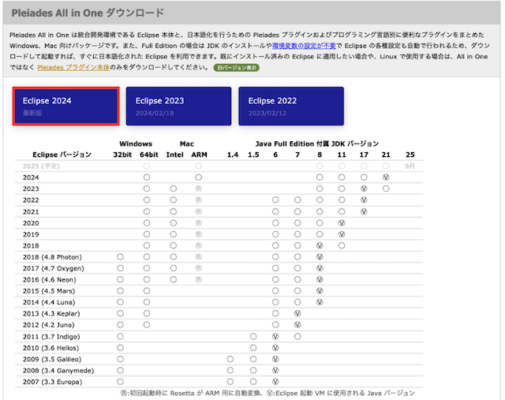
③「Mac ARM」の「Full Edition」の「Java」のダウンロードボタンを押下します。
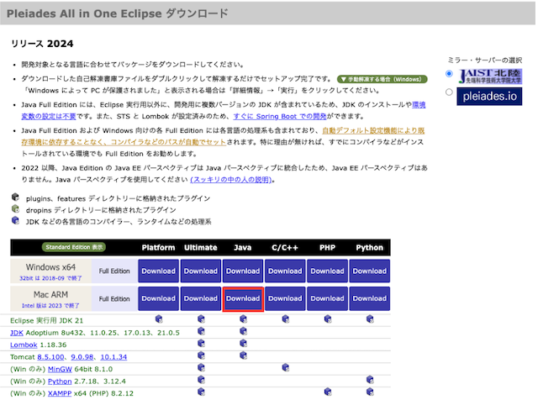
圧縮ファイルのダウンロードが開始されるので、完了するまでしばらく待ちます。
④ ダウンロードが完了したらファイルを開きます。すると次のような画面になるので、EclipseのアイコンをApplicationにドラッグ&ドロップします。
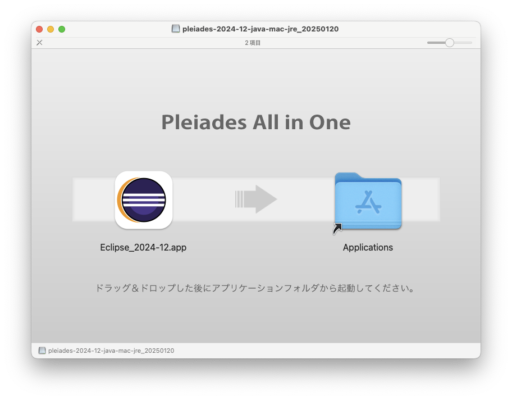
⑤ これでEclipseのインストールは完了です。
LaunchpadからEclipseを開いてみましょう。次のようなダイアログが表示されます。

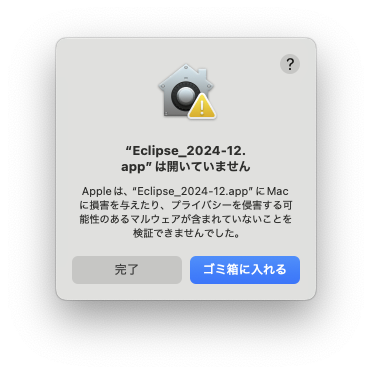
このダイアログが出たら一旦「完了」を押して閉じます。
⑥ Eclipseを開けるようにするために、システム環境設定を開き、その中の「セキュリティとプライバシー」を押下し、 下の方に「このまま開く」というボタンがあるので押下します。これでEclipseを開くことができます。
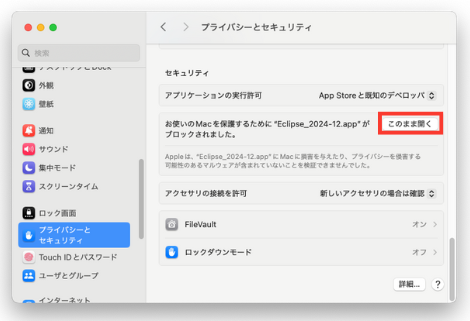
⑦ Eclipse が起動を開始し、「workspase」の設定ダイアログが表示されます。

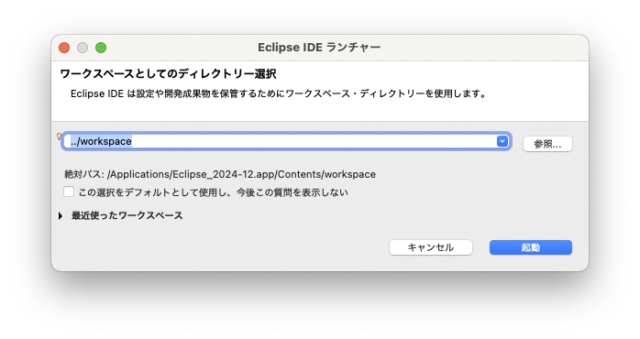
Eclipseを初回起動すると、ワークスペースの設定ダイアログが表示されます。
ワークスペースとは、プロジェクトや設定ファイルを保存するフォルダのことです。通常、デフォルトの設定のままでも問題ありませんが、特定のフォルダにプロジェクトをまとめたい場合は、「参照」ボタンをクリックして保存先を変更 できます。また、「この設定をデフォルトとして使用する」にチェックを入れると、次回以降の起動時にワークス
これでEclipseを使う準備は整いました。
Java開発を始める準備
Javaの開発を始めるには、開発環境を整え、基本的なプロジェクトを作成する必要があります。本記事では、Eclipseを使用したJavaプロジェクトの作成方法や、よく使用されるプラグインの導入方法、トラブル発生時の対処法について解説します。
最初のプロジェクトを作成する
最後にプロジェクトを作成しましょう。
Java開発を始めるには、最初にプロジェクトを作成する必要があります。以下の手順でEclipseを使用して新しいJavaプロジェクトを作成しましょう。
Javaプロジェクトの作成手順
- Eclipseを起動し、「ファイル」メニューから「新規」→「Javaプロジェクト」を選択
- プロジェクト名を入力し、JDKのバージョンを確認
- 「完了」をクリックしてプロジェクトを作成
① Eclipseを開くと下のようなダイアログが表示されます。
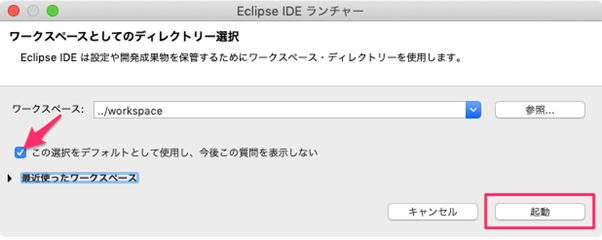
この選択を〜のチェックスボックスにチェックを入れ、起動を押下します。
少し待つと次の画面が表示されます。
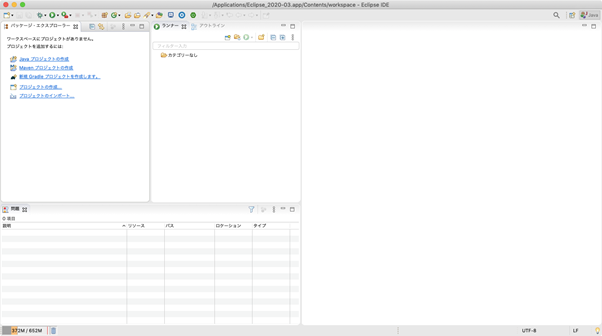
② 画面左上の「Javaプロジェクトの作成」を押下します。
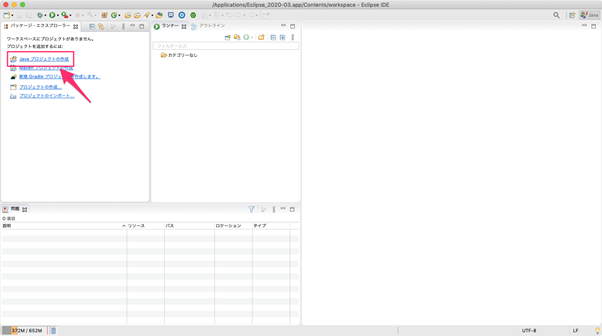
③ Javaプロジェクト作成ダイアログが表示されるので、プロジェクト名に「java_study」と入力して「完了」ボタンを押下します。
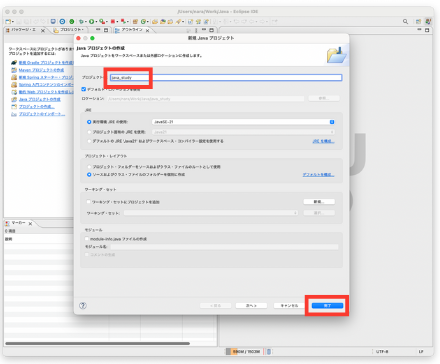
これでプロジェクトが作成されました。
Javaファイルの作成
プロジェクトを作成したら、Javaのコードを記述するためのクラスファイルを作成します。
- 作成したプロジェクトを右クリック → 「新規」 → 「クラス」を選択
- 「クラス名」に `Main` と入力
- 「public static void main(String[] args)」にチェックを入れ、「完了」をクリック
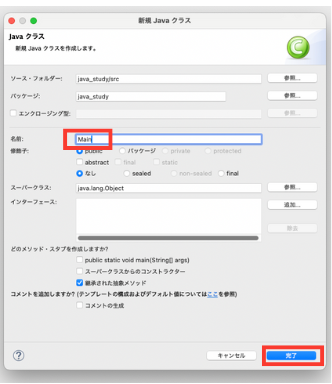
Hello, World! プログラムの実行
作成したプロジェクト内に、基本的なJavaプログラムを作成し、正しく動作するか確認します。
public class Main {
public static void main(String[] args) {
System.out.println("Hello, World!");
}
}
上記のコードを `Main.java` に入力し、実行ボタンをクリックすると、「Hello, World!」と出力されることを確認してください。
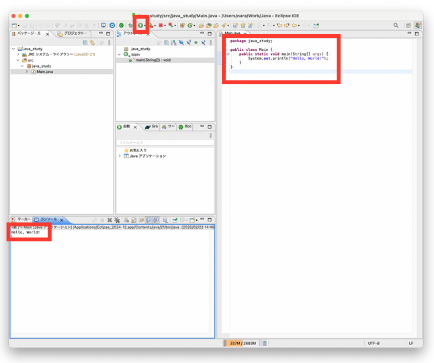
必要なプラグインの導入
Eclipseでは、開発を効率化するためにさまざまなプラグインを導入できます。ただし、最初からすべてのプラグインを入れる必要はありません。ここでは、Java開発でよく使われるプラグインを紹介しますが、初心者のうちは無理に導入せず、慣れてきたら試してみるのがおすすめです。
Mavenの設定(慣れてきたら導入)
Mavenは、Javaのライブラリ管理を自動化できるツールです。大規模なプロジェクトでよく使われますが、最初は手動で設定しても問題ありません。
導入手順:
- Eclipseの「ヘルプ」メニューから「Eclipse Marketplace」を開く
- 検索ボックスに「Maven」と入力し、「Maven Integration for Eclipse」をインストール
- インストール後、Eclipseを再起動
- 「新規」→「Mavenプロジェクト」を作成し、適切なアーキタイプを選択
ただし、Mavenはプロジェクト管理の知識が必要になるため、最初は使わなくても大丈夫です。開発に慣れてきたら導入を検討しましょう。
Eclipse上でのコンパイル

コンパイルとは「Javaのソースコードをコンピュータが理解できる言葉に変換する作業」のことです。
コンピュータは0と1だけで構成されている「機械語」でないと、何を命令されているのか理解できません。なので、作成したコードをコンパイルをして機械語に直す必要があります(コンパイルしてくれるシステムのことを「コンパイラ」と呼びます)。
これらの処理はEclipse側で「実行」するだけで、裏で自動的に処理してくれます。なので今は参考程度に留めても良いですが、いずれコンパイルされたファイルを直接のぞいてみる必要が出てくるかもしれないので、覚えておいて損はありません。
実装からコンパイルまでの流れ
では実際にソースコードを書いて、プログラムを「実行」してみましょう。Eclipseでの実行は非常に簡単です。ここでは「文字をコンソールに出力する」ことをゴールにしましょう。コンソールとはプログラムの実行結果を表示するところです。
ではいきましょう。Main.javaに次のコードを記述したら、「」Ctr + S」キーを押してプログラムを保存してください。
IDEにエクリプスを使用している場合は、「Ctr + S」キーを押して、記述したプログラムを保存すれば、自動的にコンパイルが行われます。
[Main.java]
package java_study;
public class Main {
public static void main(String[] args) {
System.out.println("Hello Java World!");
}
}
mainメソッド内のコメントを決して、System.out.println("Hello Java World!"); という記述を加えました。これは「Hello Java World! という文章を出力してください。」という意味のプログラムです。
ではこのプログラムを実行しましょう。左上にある「実行」アイコンをクリックします。
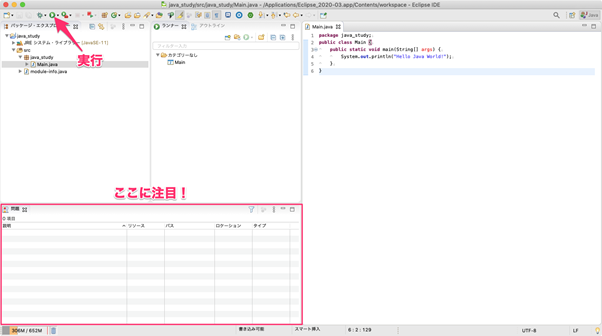
すると、画面左下のフレームが「コンソール」に変わって、「Hello Java World!」という文字が表示されます。
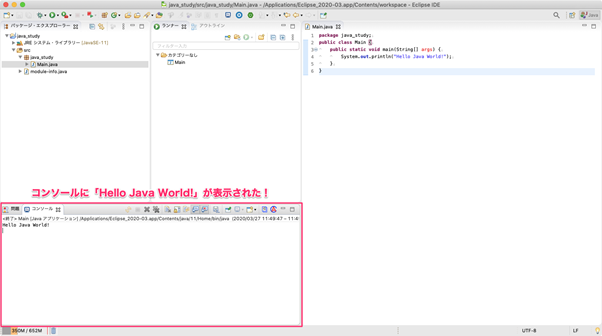
よくあるトラブルと対策
Java開発環境を整える際、いくつかのトラブルが発生することがあります。ここでは、代表的な問題とその対処法を紹介します。
JDKが認識されない場合の対処
JDKが認識されない場合、以下の点を確認してください。
- Eclipseの「環境設定」→「Java」→「インストール済みのJRE」にJDKが登録されているか
- システム環境変数 `JAVA_HOME` が適切に設定されているか
- JDKのバージョンとEclipseの互換性を確認する
Eclipseが起動しない場合の対処
Eclipseが起動しない場合、以下の方法を試してください。
- Javaのバージョンを確認し、最新のJDKに更新する
- `eclipse.ini` の `-vm` オプションを正しいJDKのパスに設定する
- Eclipseのキャッシュをクリアし、クリーン起動(`eclipse -clean`)を試す
以上の方法で、Java開発の準備が完了します。環境構築に問題がある場合は、適宜設定を見直してください。
まとめ
本記事では、Java開発に必要な JDK と Eclipse の導入方法について詳しく解説しました。適切な環境を整えることで、スムーズにJavaプログラミングを始めることができます。
最初は環境構築に戸惑うこともあるかもしれませんが、JDKのインストール、Eclipseの設定、必要なプラグインの導入など、一つずつ確実に進めていけば問題ありません。
環境構築が完了したら、実際にJavaのコードを書いて、開発に挑戦してみましょう!最初の一歩として、Hello, World! のプログラムを作成し、Eclipse上で動作確認することをおすすめします。
Java開発を続ける中で、わからないことが出てきたら、公式ドキュメントや開発者コミュニティを活用しながら学習を進めていきましょう。スキルを磨くことで、より高度なプログラムの作成が可能になります。
それでは、Java開発を楽しんでください!
▶︎ この記事を読んだら、次は 「【Javaの基礎知識】変数、リテラル、基本データ型について解説!」 を読むのがおすすめです!